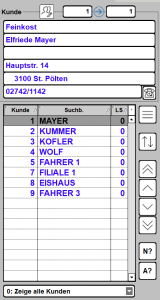
<= Zurück zur Erfassung der Lieferscheine
Mit dem Öffnen des Fensters zur Lieferschein-Erfassung wird die Tabelle mit allen Kunden gefüllt. Unter der Kunden-Tabelle wird eine ComboBox mit dem Eintrag > Telefonliste Null = alle Kunden < gezeigt. Korrespondierend dazu werden alle Schaltflächen und die RadioBox zum Blättern in der Lieferschein-Datei gezeigt. Beachten Sie bitte, dass alle Kunden, also auch die inaktiven und jene mit Lieferstop gezeigt werden müssen – ansonsten würde das Blättern in der Lieferschein-Datei nicht funktionieren!
- inaktive Kunden werden in der Kunden-Tabelle standardmäßig mit roter Farbe hinterlegt.
- Kunden mit Lieferstop an diesem Lieferdatum werden in der Kunden-Tabelle standardmäßig mit pinker Farbe hinterlegt.
Zur Beachtung: Sie können diese beiden Farben, also das standardmäßige pastelrot oder pastelpink, im Unternehmens-Stamm, auf der Registerkarte [Lieferscheine] dem eigenen Geschmack gemäß anpassen!
Die Tabellen-Spalte Kunde zeigt in jeder Zeile der Tabelle die Lieferschein-Kunden-Nummer des jeweiligen Kunden. Wenn Sie auf den Tabellen-Kopf der Spalte klicken, so wird die Tabelle sortiert. Einmal aufsteigend, das nächste Mal absteigend. Der aktuell gewählte Kunde bleibt weiter ausgewählt. Suchen: Sie können im Tabellenkopf auf das (sehr kleine) Lupen-Symbol klicken, es öffnet sich ein kleines Eingabefeld und Sie können eine Kunden-Nummer eingeben, um danach zu suchen! Alternativ können Sie die Schaltfläche [N?] anklicken, wenn Ihnen das Lupen-Symbol zu klein oder zu unbequem zu erreichen ist.
Die Tabellen-Spalte Suchbegriff zeigt in jeder Zeile der Tabelle den im Kunden-Datensatz eingetragenen Suchbegriff des jeweiligen Kunden. Sie sehen da auch, warum die Eingabe von Umlauten im Kunden-Datensatz gesperrt ist. Die Sortierung würde ÜÖÄ ganz nach unten, also nach dem Z sortieren und Sie müssten nach Kunden wie ÜBERREUTER oder ÖZDEMIR suchen. Auch hier gibts die Möglichkeit, im Tabellenkopf einen Suchbegriff einzugeben und sich den gesuchten Kunden zeigen zu lassen! Alternativ können Sie die Schaltfläche [A?] anklicken, wenn Ihnen das Lupen-Symbol zu klein oder zu unbequem zu erreichen ist.
Die beiden Schaltflächen [N?] und [A?] tun das gleiche wie ein Klick auf die beiden kleinen Lupen-Symbole im Tabellenkopf!
Die Tabellen-Spalte LS zeigt in jeder Zeile, wieviele Lieferscheine für den jeweiligen Kunden zum eingestellten Lieferdatum schon verspeichert sind. Es können maximal 6 Lieferscheine sein.
Das Sortiermenü erscheint mit Klick auf díe Schaltfläche mit den beiden auf+ab-Pfeilen.
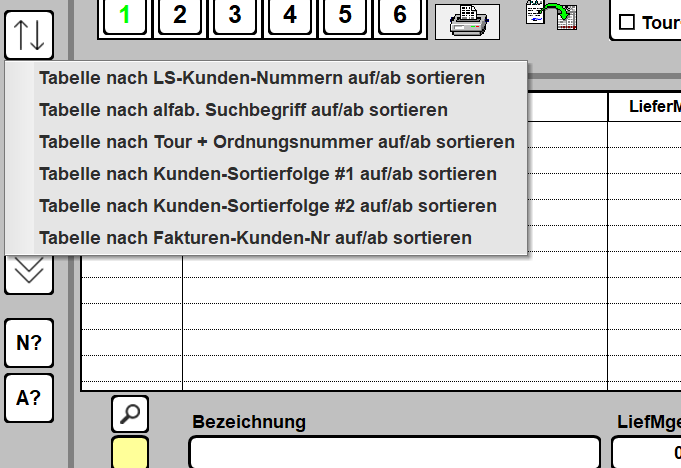
Wie Sie sehen können, kann die Sortierung der Kunden-Tabelle zusätzlich zu Kunden-Nummer und Kunden-Suchbegriff noch andere Begriffe umfassen!
Sortierung nach Tour + Ordnungsnummer. Die Sortierung wird vor den Suchbegriff gestellt und zwar zuerst die 4-stellige Tournummer und dann die max. 4-stellige Ordnungsnummer (0012-0007 bedeutet Tour 12 + 7. anzufahrender Kunde auf der Tour). Sie können auch – für zukünftige Kunden auf dieser Tour – Löcher in der Nummerierung der Ordnungsnummer halten, also 10 für den ersten Kunden, 20 für den zweiten .. usw. Es ist nicht intelligent, einigen oder gar allen Kunden die selbe Ordnungsnummer zu geben.
Die Tour + Ordnungsnummer wird aus der Datei TOURENPLAN für den jeweiligen Kunden entnommen. Dann werden Tour + Ordnungsnummer aus dem ersten Lieferschein des Kunden entnommen. Gibt es weder einen Eintrag im TOURENPLAN noch einen ersten Lieferschein, so wird ein leerer Eintrag 0000-0000 vor dem Suchbegriff zu sehen sein!
Sortierung nach Kunden-Sortierfolge 1. Im Kundendatensatz können Sie die Kunden-Sortierfolgen 1 und 2 angeben. Das heißt, wenn Sie das wollen, so können die Kunden exakt in der von Ihnen gewünschten Reihenfolge angezeigt werden.
Sortierung nach Kunden-Sortierfolge 2. Im Kundendatensatz können Sie die Kunden-Sortierfolgen 1 und 2 angeben. Das heißt, wenn Sie das wollen, so können die Kunden exakt in der von Ihnen gewünschten Reihenfolge angezeigt werden.
Sortierung nach Fakturenkunden-Nummer. Wenn Sie die Anlieferungsstellen für einen bestimmten Großkunden übersichtlich beisammen sehen wollen, so ist diese Sortierfolge für Sie!
Kommentar zur Sortierung der Kunden in der Kunden-Tabelle: Beachten Sie bitte, dass Sie die Kunden in der Kundendatei auch selbst bequem neu ordnen können! Sie können jedem Kunden eine neue – natürlich zu dem Zeitpunkt freie – Kunden-Nummer geben. Dabei werden alle Datensätze, an denen dieser Kunde hängt, ebenfalls neu geschrieben. Beispiel: Sie hatten den Kunden 17, doch der hat zugesperrt. Die Datensätze sind, wie Sie sicher wissen, 5 Jahre lang aufzuheben. Natürlich können Sie diesen Kunden auch „Inaktiv“ stellen, doch Sie sehen ihn in allen Tabellen gleich am Anfang. Löschen ist aber nicht wirklich eine Option. Verschieben Sie ihn doch zB auf die Kundennummer 7000! Damit ist er vorne nicht mehr im Weg und Sie erfüllen Ihre Pflicht für den nächsten Steuerprüfungstermin! Alle Lieferscheine sieht man nun unter Kundennummer 7000! Die PDF-Dokumente (zB Lieferscheine und Rechnungen, die man von der Lieferschein-Erfassung her betrachten kann, werden automatisch „mitgenommen“, da sie jede mit einer eindeutigen Zahl („GUID“) am Lieferschein hängen. Nur die am PDF aufscheinende Kundennummer wird natürlich die alte Kundennummer (in diesem Beispiel: 17) sein.
Zur Beachtung: bei jeder Datumsänderung muss die Anzahl der Lieferscheine für jede Zeile der Kunden-Tabelle neu ermittelt werden! Bei einer großen Zahl von Kunden und einem eher langsamen Computer kann das natürlich merkbar dauern.
Die Telefonlisten. Am unteren Ende der Kundentabelle gibt es eine ComboBox, die die Auswahl einer Telefonliste ermöglicht. Bäckerei Prima! bietet Ihnen über einen Eintrag (Klicken einer CheckBox) in den Kundendatensätzen die Zugehörigkeit eines Kunden zu einer der max. 20 Telefonlisten festzulegen. Sie klicken einfach jene Telefonlisten an, auf denen der gerade gezeigte Kunde aufscheinen soll:
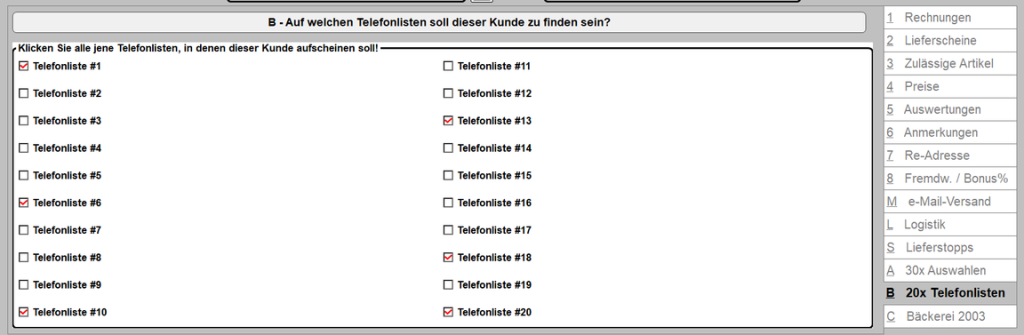
Sie können die Namen der Telefonlisten im Unternehmens-Stamm eintragen. Wenn dort nichts eingetragen ist, so werden die Telefonlisten einfach durchnummeriert.
Die Telefonlisten werden in der ComboBox angezeigt und können dort ausgewählt werden. Nach Anwahl einer Telefonliste sehen Sie in der Kunden-Tabelle nur jene Kunden, die zur gewählten Telefonliste gehören! Gleichzeitig mit der Anwahl einer Telefonliste verschwinden die Schaltflächen fürs Blättern in der Lieferschein-Datei, was logisch ist, weil wir sonst Kunden anzeigen müssten, die nicht in der Telefonliste zu sehen sind. Das Blättern in der Lieferschein-Datei ist nur bei Anzeige ALLER Kunden mit Telefonliste 0 möglich.
Das Adreßfeld für den in der Kunden-Tabelle ausgewählten Kunden.
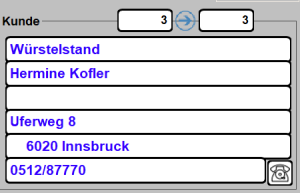
Ganz oben sind zuerst die Lieferschein-Kundennummer und gleich rechts daneben die Fakturen-Kundennummer zu sehen. Im Fehlerfall kann die Fakturen-Kundennummer mit einer Funktionstaste auch gleich in der Lieferschein-Erfassung geändert werden. Der Pfeil zwischen den beiden Kundennummern zeigt, dass die Lieferschein-Kundennummer 3 mit den Rechnungen der Fakturen-Kundennummer 3 verrechnet wird!
Die Kundenadresse selbst hat in Bäckerei Prima! max. 5 Zeilen zu je max 40 Zeichen, die hier angezeigt werden. (Info: Bäckerei 2003 hatte 4 Zeilen zu je 27 Zeichen) Beim Druck kann für Auslandskunden eine sechste Zeile mit der Landesbezeichnung hinzukommen, die wird auf diesem Fenster aber nicht angezeigt.
Hier wird die sechste Zeile mit der Telefonnummer des Kunden angezeigt. Die Schaltfläche mit dem Telefon-Symbol hat normalerweise keine Funktion, wir können aber auf Wunsch eine Verbindung mit Ihrem Festnetz-Telefon herstellen und damit eine automatische Anwahl verwirklichen. Diese Verbindung wird bei jedem Telefon vermutlich anders sein, sowohl die Hardware (Kabel, Modem etc) wie auch die Software (Programmierung) werden in jedem Fall unterschiedlich sein. Fragen Sie uns nach einem Angebot!
Die 4 Pfeil-Schaltflächen rechts neben der Kunden-Tabelle
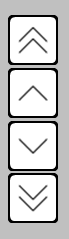
Diese vier Schaltflächen ermöglichen das Navigieren in der Kunden-Tabelle. Vom Start der Eingabe-Zeile her können Sie auch mit den Tasten Pfeil-Hinauf, Pfeil-hinunter sowie Shift-Pfeil-hinauf und shift-Pfeil-hinunter Ihrer Tastatur den gleichen Effekt erreichen.
