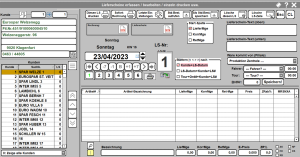
Wir nehmen mal an, man hat Sie ohne die geringste Kenntnis von Bäckerei Prima! vor den Computer gesetzt, mit der Aufgabe, einige Lieferscheine zu erfassen und zu drucken. Dazu müssen Sie für das Log-in zur ‚Groupware‘ des Programmes einen Benutzernamen und ein Passwort erhalten!
Als erstes starten Sie das Programm Bäckerei Prima!, es sollte am Desktop ein Icon mit dem Symbol einer Baguette / eines gelben Brotlaibs zu sehen sein. Das ist der Start-Punkt des Bäckerei-Programmes! Sie doppelklicken da drauf und bei eingeschalteter ‚Groupware‘ erscheint alsbald ein kleines Fenster (das Log-in-Fenster) das die Eingabe von Benutzername und Passwort fordert. Den Benutzernamen müssen Sie nicht eingeben, Sie wählen ihn aus einer Liste, die Sie mit dem kleinen Pfeil rechts am Eingabefeld öffnen. Das Passwort müssen Sie natürlich selbst eingeben. Das Programm Bäckerei Prima! wird bei richtiger Eingabe geöffnet. Am Hauptmenü sehen Sie links oben am Bildschirm als dritte von oben eine Schaltfläche (‚Taste‘) mit der zweizeiligen Bezeichnung [Lieferscheine erfassen]. Da klicken Sie drauf und es öffnet sich das Fenster mit dem Titel Lieferscheine erfassen / ändern / einzeln drucken usw.
Lassen Sie sich nicht von der Fülle der Anzeigen auf diesem Fenster verwirren! Die für Sie wesentlichen Anzeigen sind hier einmal:
- Links die Kundentabelle mit allen Kunden der Bäckerei. Sie können mit dem Mauszeiger auf einen beliebigen Kunden der Kundentabelle klicken, dann wird der Tabellen-Balken auf dem gewünschten Kunden positioniert sein. ‚Ausgewählt‘ ist ein Kunde dann, wenn der Tabellen-Balken der Kundentabelle auf dem gewünschten Kunden positioniert ist.
- Über der Kundentabelle sehen Sie das Adressfeld mit der Adresse des aktuell in der Kundentabelle ausgewählten Kunden.
- Das aktuell gültige Lieferschein-Datum oberhalb der Lieferschein-Zeilen-Tabelle.
- Die große Lieferschein-Nummer (1 – 6) des aktuell in Arbeit befindlichen Lieferscheines.
- Die Anzeige für die max. sechs Lieferscheine eines Kunden eines Tagesdatums oberhalb der Lieferschein-Zeilen und ihre Eigenschaft.
- Die Eingabezeile befindet sich am unteren Rand des Fensters direkt unter der Lieferschein-Zeilen-Tabelle. Zum Anfang der Eingabezeile kommen Sie von überall im Fenster mit Betätigen der [Esc]-Taste (in der linken oberen Ecke Ihrer Tastatur!)
- Die Lieferschein-Zeilen-Tabelle liegt direkt über der Eingabezeile. Hier sehen Sie die Zeilen des jeweiligen Lieferscheines.
Nach der Anwahl des Fensters der LS-Erfassung vom Hauptmenü ist der erste Kunde der Kunden-Tabelle ausgewählt, seine Adresse wird oben im Adressfeld gezeigt und sein erster Lieferschein wird in der Lieferschein-Zeilen-Tabelle gezeigt. Sie sehen, dass die Lieferschein-Nummer eine 1 zeigt. Wenn der Lieferschein leer ist oder noch nicht angelegt, was das gleiche ist, so sehen Sie natürlich keine Artikelzeilen in der großen Lieferschein-Zeilen-Tabelle.
Sie wollen jetzt einen Lieferschein erfassen:
- Ihr erster Schritt ist die Kontrolle des Liefer-Datums, das ist das Datum, an dem die Ware geliefert werden soll! Falls das Lieferschein-Datum nicht das richtige ist, so ändern Sie es einfach mit den kleinen Schaltflächen (Tasten) unterhalb der Lieferschein-Datums-Anzeige! Klicken Sie also auf [+1] oder [-1], um das Datum hinauf- oder hinunter zu blättern!
- Der zweite Schritt ist die Auswahl des Kunden in der Kunden-Tabelle. Klicken Sie auf die Tabellenzeile des Kunden in der Tabelle und kontrollieren Sie, ob nun die richtige Kundenadresse im Adressfeld angezeigt wird! Inaktive (= nicht mehr belieferte) Kunden oder solche mit Lieferstop sind in der Kunden-Tabelle farbig markiert. Wenn Sie so einen Kunden per Lieferschein beliefern wollen, so sollten Sie sich vergewissern, dass das tatsächlich so gewünscht wird!
- Der dritte Schritt ist die Festlegung der Lieferschein-Nummer. Normalerweise wird der Lieferschein #1 richtig und auch leer sein. Es kann aber sein, dass der erste Lieferschein schon ‚besetzt‘ ist. Vielleicht ist dieser Lieferschein nur zu korrigieren? Vielleicht müssen Sie auch einen weiteren Lieferschein anlegen? Eine andere Lieferschein-Nummer bestimmen Sie einfach, indem Sie auf eine der Schaltflächen für die Auswahl der Lieferschein-Nummer [1][2][3][4][5][6] klicken.
- Der vierte Schritt ist Erfassung / Änderung einer Lieferschein-Zeile. Mit Drücken der Taste [Esc] auf Ihrer Tastatur kommen Sie zum ersten Feld der Eingabezeile!
- Zur Beachtung! Die Erfassung der Lieferscheinzeilen wird am besten mit der Zehner-Tastatur Ihrer Computer-Tastatur erledigt, nicht aber mit den Ziffern oben auf der Buchstaben-Tastatur! Wenn der Computer aber keine Zehner-Tastatur hat (Laptop- oder Tablet-Tastatur?), so müssen Sie mit den Zifferntasten der Buchstaben-Tastatur vorlieb nehmen, ideal ist das aber nicht. Mit der Zehner-Tastatur arbeiten Sie leichter, rascher und fehlerfreier! Schalten Sie die Ziffern der Zehner-Tastatur mit der [Num]-Taste ein, ein kleines Kontroll-Lämpchen der Tastatur zeigt Ihnen, dass die Ziffern der Zehner-Tastatur eingeschaltet sind!
- Geben Sie nun die Artikelnummer der zu erfassenden Lieferscheinzeile ein. Artikelnummern in Bäckerei Prima! sind ausschließlich numerisch und können von 1 – 999999 vergeben werden. Sie schließen mit der ENTER-Taste [↵] ab. Die Eingabe einer falschen Artikelnummer wird mit einem Pieps quittiert und die Eingabe bleibt bestehen. Sie können die Eingabe jetzt korrigieren oder mit der Pfeil-hinauf-Taste [↑] ganz neu mit der Eingabe der Artikelnummer beginnen!
- Falls Sie die Artikelnummer eines Artikels nicht kennen, können Sie auf die Schaltfläche mit dem Lupensymbol über der Artikelnummern-Eingabe klicken. Da öffnet sich eine Tabelle, in der Sie den Artikel auch nach Bezeichnung oder Suchbegriff finden können! Stellen Sie den Tabellen-Balken auf diesen Artikel und klicken auf die Schaltfläche [OK] oder bestätigen einfach mit der ENTER-Taste [↵].
- Es können nun mehrere Hindernisse auftreten, zB dass der Artikel mit dieser Artikelnummer an diesem Tag gar nicht produziert wird, dass der Artikel für diesen Kunden an diesem Tag gar nicht vorgesehen ist (nicht im Sortiment) usw. Falls so ein Hinweis auftaucht, so müssen Sie das mit jenen Leuten klären, von denen Sie den Auftrag zur Lieferschein-Erfassung erhalten haben!
- Nach der erfolgreichen Eingabe der Artikelnummer wird das Feld mit der Artikelbezeichnung (ist es der gewünschte Artikel?) ausgefüllt und die Eingabe springt zum Feld Liefer-Menge, das ist die vom Kunden bestellte Menge des Artikels.
- Falls an der Artikelbezeichnung etwas zu ändern ist, das ist durchaus möglich, so können Sie von der Liefermengen-Eingabe mit der Pfeil-hinauf-Taste [↑] zurück zur Artikelbezeichnung springen und zB eine nähere Bezeichnung für eine Torte erfassen.
- Die anderen Elemente der Eingabezeile werden automatisch ausgefüllt. Der Preis wird aus der dem Kunden für dieses Datum zugeordneten Preisliste entnommen, ebenso der Zeilenrabett und die 5 CheckBoxen am Ende der Eingabezeile. Der Preis wird mit den im Kunden-Datensatz hinterlegten Nachkommastellen (3,3 oder keine) gezeigt. Der Zeilenrabatt immer im Format 99,9%. Hier kurz die Bedeutung dieser 5 CheckBoxen: AK=Aktion, ER=Endrabatt-Sperre, RB=Retouren-Begrenzung, NP=Nullpreis ist OK, RS=Retouren-Sperre.
- Geben Sie nun die vom Kunden bestellte Menge in das Eingabefeld für die Liefermenge ein. Die Eingabe entspricht jener auf einem Taschenrechner, falls Zehntel und Hundertstel erforderlich sind, dann nach dem Komma, das Sie natürlich auch auf der Zehnertastatur finden können. Sie haben vor Beginn der Arbeit (siehe ganz oben!) nachgefragt, mit welcher Taste die Eingabe der Mengen abzuschließen ist. Je nach Antwort schließen Sie die Eingabe mit der PLUS-Taste oder der ENTER-Taste ab und springen automatisch weiter aufs Eingabefeld für die Korrekturmenge. Falls keine Korrekturmenge und auch keine Retourmenge einzugeben ist, so schließen Sie die Einge der Lieferscheinzeile ganz einfach mit der umgekehrten Taste (PLUS oder ENTER) ab, in der Tabelle der Lieferschein-Zeilen wird eine neue Zeile gezeigt.
- Die Korrekturmenge ist üblicherweise erst nach der Lieferung einzugeben, ist also jetzt noch nicht wichtig. Erklärung: die Korrekturmenge ist jene Menge, die mehr oder weniger als die bestellte Liefermenge geliefert wurde. Wenn der Fahrer 2 Brote mehr als bestellt liefern sollte, dann ist hier eine 2,00 einzutragen. Waren 2 Brote zu wenig eingezählt worden, fehlten also von der Bestellung, dann ist hier -2,00 einzutragen. Schließen Sie das Feld mit der PLUS-Taste (Bäckerei 2003-Kompatibilität) oder der ENTER-Taste (Bäckerei Plus!-Kompatibilität) ab und springen damit weiter zur Retourmenge. Sie können auch die Eingabe in der Eingabezeile beenden
