
Die Eingabezeile zur Lieferscheinzeilen-Erfassung von Bäckerei Prima! beinhaltet alle Funktionen, um eine Zeile eines Lieferscheines zu erfassen.
– Das Start-Feld (im Bild gelb hinterlegt)
Sie gelangen mit Drücken der ESC-Taste aus allen Funktionen des Lieferschein-Erfassungs-Fensters in das Start-Feld!
Mit Drücken der Pfeil-hinauf-Taste zeigt die Kunden-Tabelle auf den vorigen Kunden
Mit Drücken der Shift+Pfeil-hinauf-Tasten zeigt die Kundentabelle auf den ersten Kunden
Mit Drücken der Pfeil-hinunter-Taste zeigt die Kunden-Tabelle auf den nächsten Kunden
Mit Drücken der Shift+Pfeil-hinunter-Tasten zeigt die Kunden-Tabelle auf den letzten Kunden in der Tabelle
Mit Drücken der Pfeil-rechts-Taste wird der nächste Lieferschein des in der Kunden-Tabelle ausgewählten Kunden gezeigt, also zB von LS1 auf LS2
Mit Drücken der Pfeil-links-Taste wird der vorherige Lieferschein des in der Kunden-Tabelle ausgewählten Kunden gezeigt, also zB von LS5 auf LS4
Mit Drücken der Taste E beenden und schließen Sie das Fenster für die Lieferschein-Erfassung
Mit Drücken der Taste F1 öffnet sich eine Artikel-Tabelle in der man den gewünschten Artikel suchen und mit ENTER oder Klick auf [OK] bestätigen kann.
Mit Drücken einer der Ziffern-Tasten 0 – 9 ‚erkennt‘ das Programm, dass Sie eine Artikelnummer eingeben wollen und öffnet das Eingabefeld für die Artikelnummer
Die Artikelnummern von Bäckerei Prima! sind strikt numerisch, damit die Bedienung per Zehnertastatur rasch und unproblematisch läuft. Die Artikelnummern werden bei der Anlage der Artikel von Ihnen festgelegt und können im Bereich von 1 – 999999 liegen.
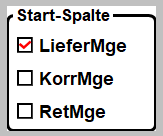
Beachten Sie bitte, dass Sie mit der links gezeigten RadioBox im Fenster Lieferschein-Erfassung bestimmen können, welche Mengen-Eingabe nach erfolgreicher Eingabe der Artikelnummer angesprungen werden soll! Wenn Sie nur Retouren erfassen wollen, so hat es wenig Sinn, die Felder Liefer-Menge und Korrektur-Menge bei jeder Eingabe zu überspringen! Sollten Sie tatsächlich von der Retour-Menge zurück auf die Korrektur-Menge, Liefer-Menge oder Artikel-Bezeichnung wollen, so können Sie natürlich mit der Pfeil-hinauf-Taste auf diese Felder zurückgehen!
Nach erfolgreicher Eingabe der Artikelnummer wird die Lieferbarkeit des Artikels überprüft und der Preis etc. des Artikels ermittelt:
- Ist der Kunde inaktiv? Siehe Markierung in der Kunden-Tabelle. Lieferscheine sollten nicht an inaktive Kunden erstellt werden. Ein Dialog fragt nach, ob Sie das wirklich wollen.
- Hat der Kunde einen Lieferstop? Siehe Markierung in der Kunden-Tabelle. Lieferstops können aus unterschiedlichen Gründen vergeben werden. Man kann damit zB die Ruhetage von Gastro-Betrieben abbilden, ebenso wie einen im Moment nicht zahlenden oder einen auf Betriebsurlaub befindlichen Kunden von der Belieferung ausnehmen. Ein Dialog fragt nach, ob Sie diesen Kunden wirklich beliefern wollen.
- Ist der Artikel inaktiv? Sie können den Artikel im Artikeldatensatz als „inaktiv“ kennzeichnen. Das heißt, dass dieser Artikel auf absehbare Zeit nicht produziert wird.
- Ist der Artikel an diesem Tag lieferbar? Sie können den Artikel in die Tabelle der „Nichtverfügbarkeiten“ eintragen. Und zwar von/ab und bis Datum und per Wochentag Mo-So. Sie können zB festlegen, dass es am Montag niemals Schaumrollen gibt! Wenn nun versucht wird, einem Kunden am Montag (= LS-Datum!) Schaumrollen zu liefern, so wird man vom Programm darauf aufmerksam gemacht, dass am Montag keine Schaumrollen geliefert werden können!
- Ist der Artikel mit Preis als Aktions-Artikel in der Aktions-Datei eingetragen? In der Aktions-Datei wird festgelegt, zu welchem Preis bzw zu welchen Bedingungen dieser Artikel von/bis Datum oder auch nur ab-Datum und zum eingestellten Wochentag an den gewählten Kunden geliefert wird. War der Artikel in der Aktions-Datei AKTION eingetragen, so werden der Preis und der ev. Zeilenrabatt sowie die Konditionen in der Eingabezeile gezeigt und die Eingabe springt auf die eingestellte Mengen-Eingabe weiter.
- Ist der Artikel mit Preis in der Aktions-Preisliste eingetragen? Bäckerei Prima! bietet Ihnen die Möglichkeit, Aktionen in Form von Aktions-Preislisten zu vergeben! Aktions-Preislisten enthalten meist mehr als einen Artikel und werden mit von/bis Datum und ‚für Wochentag‘ einem Kunden zugeordnet. Die Möglichkeit des ab-Datums ist bei den Aktions-Preislisten ausdrücklich ausgenommen! Jede beliebige Preisliste kann zur Aktions-Preisliste erklärt und verwendet werden. Wird in der Aktions-Preisliste ein Eintrag für die gerade erfasste Artikelnummer gefunden, so werden der Preis und der ev. Zeilenrabatt sowie die Konditionen in der Eingabezeile gezeigt und die Eingabe springt auf die eingestellte Mengen-Eingabe weiter. Die Verwendung von Aktionspreislisten kann im Unternehmens-Stamm, Registerkarte [Lieferscheine] abgeschalten werden!
- Ist der Artikel mit Preis in der Spezial-Preisliste eingetragen? Bäckerei Prima! bietet Ihnen bei der Preisbildung die von Bäckerei 2003 her bekannte Möglichkeit, bei der Preislisten-Zuordnung dem Kunden eine Grundpreisliste zuzuweisen und diese mit einer Spezialpreisliste zu überlagern. Die Preislisten-Zuordnung erlaubt nur eine Definition per ab-Datum! Sie können also die neuen Preise schon lange vor ihrer Aktivierung erfassen. Diese werden dann per Preislisten-Zuordnung automatisch und ohne weiteres Zutun dem Kunden zugeordnet. Falls sich in der dem Kunden zugewiesenen Spezialpreisliste ein Preis-Eintrag (= Preis ungleich Null oder Nullpreis=OK !) für die erfasste Artikelnummer befindet, so werden der Preis und der ev. Zeilenrabatt sowie die Konditionen in der Eingabezeile gezeigt und die Eingabe springt auf die eingestellte Mengen-Eingabe weiter. Die Verwendung von Spezialpreislisten kann im Unternehmens-Stamm, Registerkarte [Lieferscheine] abgeschalten werden!
- Ist der Artikel in der Grundpreisliste eingetragen? Ist der Artikel überhaupt nicht oder ohne Preis und ohne das Kennzeichen „Nullpreis = OK“ in der Grundpreisliste eingetragen, so piepst die Eingabe, stellt die Artikelnummer auf Null und kehrt ins das Start-Feld zurück. Wird der Eintrag in der Grundpreisliste gefunden, so werden der Preis und der ev. Zeilenrabatt sowie die Konditionen in der Eingabezeile gezeigt und die Eingabe springt auf die eingestellte Mengen-Eingabe weiter.
| Zur Beachtung: zwischen der Eingabe der Artikelnummer und der Anzeige von Preis, Zeilenrabatt usw müssen also eine ganze Menge Zugriffe auf die Datenbank erfolgen. Falls Ihr Computer oder Ihre Internet-Verbindung zur Datenbank nicht schnell genug ist, so könnte das zur merkbaren Verlangsamung der LS-Erfassung führen. Man kann das bei lokal eingesetztem Computer durch den Einbau einer SSD an Stelle der Festplatte technisch lösen. Sie können aber auch die Verwendung von Aktionspreislisten und/oder Spezialpreislisten im Unternehmens-Stamm abschalten. Voraussetzung ist dabei natürlich, dass Sie diese beiden Preislisten-Arten gar nicht verwenden! Ich habe hier einen Mini-Computer mit langsamem Laptop-i3-Prozessor, 8Gb RAM, aber einer SSD laufen. Damit teste ich die Geschwindigkeit der LS-Erfassung. |
Sie haben die Eingabe zur Liefer-Menge erreicht.
- Geben Sie die gewünschte Liefer-Menge ein. Es sind maximal 2 Nachkommastellen vorgesehen.
- Schließen Sie mit der ENTER-Taste ab, so wird die Zeile in die Lieferschein-Zeilen-Tabelle eingetragen, die Eingabe springt auf das Start-Feld zurück und Sie können schon die nächste Lieferschein-Zeile eingeben. (Ausnahme: wenn der Artikel keinen Preis hat und das Kennzeichen „Nullpreis = OK“ nicht gesetzt ist, so werden Sie zwangsweise ins nächste Mengen-Feld und dann weiter zur Preis-Eingabe weitergeführt!)
- Schließen Sie mit der PLUS-Taste ab, so springt die Eingabe weiter auf das Eingabe-Feld für die Korrektur-Menge.
- Schließen Sie mit der TAB-Taste ab, so springt die Eingabe weiter auf das Eingabe-Feld für die Korrektur-Menge.
- Drücken Sie die Pfeil-hinauf-Taste oder die Shift+TAB-Tasten, so gelangen Sie ins Eingabe-Feld für die Artikel-Bezeichnung.
Sie haben die Eingabe zur Artikel-Bezeichnung erreicht.
- Sie können hier die Artikelbezeichnung ändern! Es ist tatsächlich so, dass Sie hier die Bezeichnung des Artikels – nur für diese eine Lieferschein-Zeile – ändern können! Stellen Sie sich vor, Sie haben den Artikel 100 Torte und ergänzen ihn um den Beschreibungstext, also „Torte Créme 25cm >zum 70. Geburtstag alles Gute!<“ (ca 50 Zeichen). Der Artikeltext kann in Bäckerei Prima! bis zu 100 Zeichen lang sein! Wenn Sie während eines Monats nun mehrere Torten mit geänderten Bezeichnungen an ein Restaurant, an eine Konditorei geliefert haben und eine Sammelrechnung erstellen, so werden diese Torten auf der Rechnung automatisch einzeln angeführt! Das macht Bäckerei Prima! automatisch, denn alle Artikel mit unterschiedlicher Bezeichnung oder unterschiedlichen Preisen / Konditionen werden auf den verdichteten Sammelrechnungen automatisch getrennt angeführt. Aber auch gesammelt: wenn Sie vom 1. Mai bis 15. Mai die Salzstangerln um 1,50 geliefert haben, aber vom 16. Mai bis 31. Mai um 1,70, so werden alle Salzstangerln um 1,50 und alle um 1,70 je in einer Zeile zusammengezogen!
- Schließen Sie mit der Pfeil-hinauf-Taste oder der Shift-TAB-Taste ab, so gelangen Sie zurück in das Eingabefeld für die Artikelnummer und können zB einen anderen Artikel wählen, weil Sie bemerkt haben, sich bei der Eingabe geirrt zu haben.
- Schließen Sie mit der ENTER-Taste ab, so gelangen Sie in das definierte Mengen-Feld zur weiteren Erfassung.
- Schließen Sie mit der TAB-Taste ab, so gelangen Sie in das definierte Mengen-Feld zur weiteren Erfassung.
- Die PLUS-Taste sollten SIe NICHT VERWENDEN! Denn das Plus-Zeichen könnte im Text der Artikel-Bezeichnung benötigt werden, es ist Teil des Zeichensatzes!
Sie haben die Eingabe zur Korrektur-Menge erreicht.
- Geben Sie die gewünschte Korrektur-Menge ein. Es sind maximal 2 Nachkommastellen vorgesehen.
- Schließen Sie mit der ENTER-Taste ab, so wird die Eingabe der LS-Zeile beendet und die Lieferschein-Zeile verspeichert (Ausnahme: wenn der Artikel keinen Preis hat und das Kennzeichen „Nullpreis = OK“ nicht gesetzt ist, so werden Sie zwangsweise ins nächste Mengenfeld und dann zur Preis-Eingabe weitergeführt!).
- Schließen Sie mit der PLUS-Taste ab, so gelangen SIe ins Eingabefeld für die Retour-Menge.
- Schließen Sie mit der Pfeil-hinauf-Taste oder der Shift+TAB-Taste ab, so geht es zurück zum Eingabefeld für die Liefer-Menge!
Sie haben die Eingabe zur Retour-Menge erreicht.
- Geben Sie die gewünschte Retour-Menge ein. Es sind max. 2 Nachkommastellen vorgesehen.
- Schließen Sie mit der ENTER-Taste oder der PLUS-Taste ab, die Lieferschein-Zeile wird verspeichert. (Ausnahme: wenn der Artikel keinen Preis hat und das Kennzeichen „Nullpreis = OK“ nicht gesetzt ist, so werden Sie zwangsweise zur Preis-Eingabe weitergeführt!)
- Schließen Sie mit der TAB-Taste ab, so gelangen Sie zum Preis-Feld.
- Schließen Sie mit der Pfeil-hinauf-Taste oder der Shift+TAB-Taste ab, so geht es zurück zum Eingabefeld für die Korrektur-Menge!
Sie haben die Eingabe für den Einzel-Preis des Artikels erreicht
Sie können für diese eine Lieferscheinzeile einen anderen Preis bestimmen bzw eingeben. Wie schon erklärt, werden LS-Zeilen mit unterschiedlichem Preis, Zeilenrabatt oder Konditionen auf verdichteten Sammelrechnungen in getrennten Zeilen angeführt.
- Geben Sie den gewünschten Preis ein, je nach Kunde (siehe Registerkarte [Preise] im Kundendatensatz!) mit drei, zwei oder keiner Nachkommastelle.
- Nach der Eingabe des Preises können Sie, wie in den anderen Eingabefeldern auch, mit der ENTER-Taste die Eingabe abschließen und die Lieferscheinzeile wird verspeichert.
- Schließen Sie mit der PLUS-Taste oder der TAB-Taste ab, so gelangen Sie ins Eingabefeld für den Zeilenrabatt.
- Schließen Sie mit der Pfeil-hinauf-Taste oder der Shift+TAB-Taste ab, so geht es zurück zum Eingabefeld für die Retour-Menge!
Sie haben die Eingabe für den Zeilenrabatt erreicht
Der Zeilenrabatt wird vom Gesamt-Preis der Rechnungs-Zeile abgezogen und stellt ein probates Mittel zur Preisanpassung für unterschiedliche Kunden dar. Der Endrabatt ist da nur ein grobes Mittel, weil er die unterschiedliche Kalkulation der Artikel nicht berücksichtigt.
- Geben Sie den gewünschten Zeilenrabatt mit max. einer Nachkommastelle ein.
- Nach der Eingabe des Zeilenrabattes können Sie die Eingabe der Lieferschein-Zeile mit der ENTER-Tase abschließen. Die Lieferscheinzeile wird verspeichert, springt auf das Start-Feld und Sie können schon die nächste Zeile erfassen.
- Schließen Sie mit der PLUS-Taste oder der TAB-Taste ab, so gelangen Sie ins Eingabefeld für die sonstigen Konditionen.
- Schließen Sie mit der Pfeil-hinauf-Taste oder der Shift-TAB-Tastenkombination ab, so gelangen Sie zurück in das Feld zur Eingabe des Preises.
Sie haben das Eingabefeld für die sonstigen Konditionen erreicht
Alle Konditionen sind gelb hinterlegt. Jene Kondition, auf der Sie sich gerade befinden, ist mit einem feinen Rand umrahmt. Sie können die Konditionen mit Drücken der Leer-Taste (= Zwischenraum-Taste) ein- oder ausschalten. Alle diese Konditionen können schon in der Preislisten-Zeile für diesen Artikel hinterlegt worden sein und werden entsprechend auch angezeigt!
Kondition AK: Zur Kennzeichnung einer Aktion (Angebot).
Kondition ER: Kennzeichnet die Endrabatt-Sperre für diese Lieferschein-Zeile.
Kondition RB: Kennzeichnet, dass für diesen Artikel die vereinbarte Retourenbegrenzung gilt. Die Retourenbegrenzung kann für einzelne Artikel der Lieferung oder auch für alle Artikel gelten.
Kondition NP: diese besagt, dass der Null-Preis für diesen Artikel richtig ist und Sie die Lieferscheinzeile ohne weiteres abschließen können. Ansonsten werden Sie bei der Erfassung der Lieferscheinzeile zwangsweise zur Preis-Eingabe geführt!
Kondition RS: Retouren-Sperre. Diese besagt, dass alle Retourware in dieser Lieferscheinzeile zwar problemlos erfasst werden kann, auf den Rechnungen aber nicht mitgerechnet wird.
- Sie bewegen sich in den einzelnen Konditionen mit der Pfeil-hinauf-Taste und der Pfeil-hinab-Taste.
- Sie setzen / löschen eine Kondition mittels der Leer-Taste (Zwischenraum-Taste)
- Sie gelangen nur mit der Shift-TAB-Taste zurück ins Eingabefeld für den Zeilenrabatt! (Die Pfeil-hinauf-Taste ist ja durch die Wahl der Konditionen besetzt!)
- Sie schließen die Eingabe der Konditionen und damit der Lieferschein-Zeile mit der ENTER-Taste oder der PLUS-Taste oder der TAB-Taste ab.
